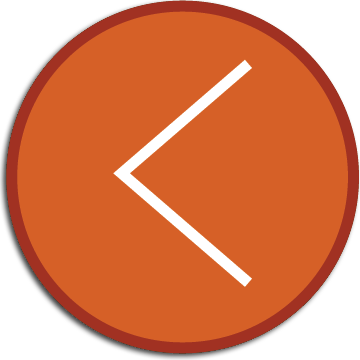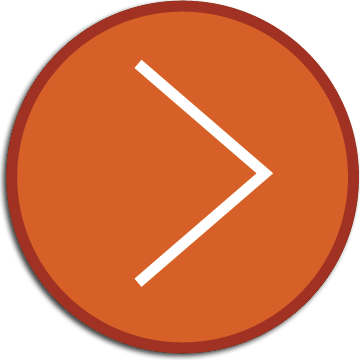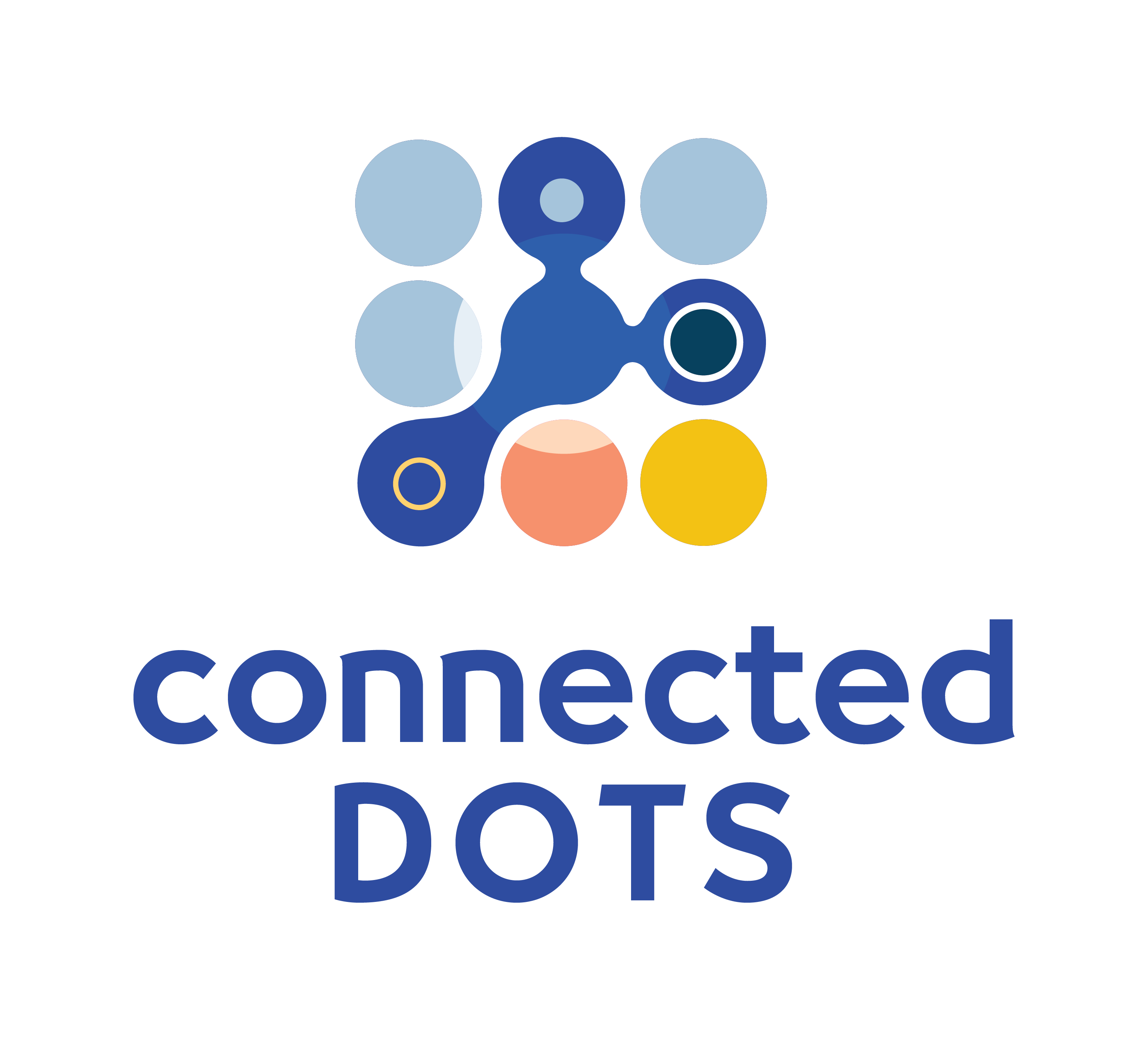
Workshops - functional overview
Using the device simulators
You can right-click on a device to access the functions available for the device as shown below:
A |
Windows devices (servers, laptops) and peripheral devices (IP cameras, printers and phones)
On Windows PCs, servers, cameras and printers you can use the IP Configuration option to manually configure IP Address settings (or set the device to obtain its IP configuration via DHCP).
The Command Prompt option on Windows PCs and servers opens a Windows Command Prompt where you can enter commands. Some of the supported commands include:
- ipconfig (/? lists out all the available options)
- ping
- arp
- nslookup
- netsh
The Web Browser option (when available) on Windows PCs opens a web browser. The browser can be used to test loading web pages from a computer.
On peripheral devices such as printers, IP cameras and IP phones the System Information option displays useful information such as the MAC address of the device.
P1 |
This mac address of peripheral devices may be required to create DHCP reservations, etc.
| Model: | Generic Printer |
| Driver: | Generic Driver 3.01 |
| MAC Address: | B4:6C:31:02:30:40 |
| IP Address: | 172.21.200.10 |
Additional options on Windows servers
When available, Windows server devices may provide 2 additional menu options:
SV1 |
The DHCP Server option opens a generic GUI based DHCP server. This allows you to configure DHCP Scopes including reservations and exclusions. Multiple DNS servers can be configured as comma separated values.
SV1
| DHCP Scope: VLAN 100
| |||||||||||||||||||||||||||||||||||
The DNS Server option opens a Windows DNS server configuration tool simulator. This allows you to configure Forward and Reverse DNS Zones as well as Host (A), Alias (CNAME), Mail Exchanger (MX) and Pointer (PTR) Records.
DNS SV1 Forward Lookup Zones
Reverse Lookup Zones
|
|
Similar to the Windows Server UI, you can right-click anywhere in the right pane to display available menu options. Double-click on an item in the right pane to access additional details for the item. You can also right-click on individual items in either the left or right pane to display available menu options.
Cisco devices (routers and switches)
The menu options available for Cisco devices include options such as Console, MAC Address Table and Routing Table as and where appropriate.
|
RTR-1
|
The Console menu option opens a console into the device. You can enter Cisco CLI commands inside the console window. The simulator supports common CLI features such as context sensitive help, command history, command abbreviation and command auto-completion. You can also paste CLI commands directly into the console window.
The following link contains some more details of how these features can be used to speed up configuration tasks: Cisco CLI Tips and Tricks
You can use the Routing Table (on routers and Layer 3 switches) and MAC Address Table (on Layer 2 switches) to display the MAC Address and Routing Tables on a switch or router. The tables (as shown below) can be left open while you make configuration updates. They update in real-time and will always display up-to-date information.
| Code | Network | Next Hop | Interface | Metric |
| C | 10.0.101.0/24 | gi0/0 | [0/0] | |
| L | 10.0.101.1/32 | gi0/0 | [0/0] | |
| S | 10.0.102.0/24 | 172.16.8.10 | [1/0] | |
| C | 172.16.8.8/29 | gi0/1 | [0/0] | |
| L | 172.16.8.9/32 | gi0/1 | [0/0] |
| VLAN | MAC Address | Type | Ports |
| 100 | 249f.c924.a039 | DYNAMIC | Gi0/1 |
| 110 | 90fd.99b6.4bfb | DYNAMIC | Gi0/11 |
| 110 | c0ea.4d8b.9eee | STATIC | Gi0/10 |
| 120 | 7497.8f78.cede | DYNAMIC | Gi0/1 |
| 130 | 381e.b5d2.7090 | DYNAMIC | Gi0/3 |
| 4000 | 18c2.6e1e.1e8b | DYNAMIC | Gi0/6 |
Connections between devices
The cable connecting the ethernet interfaces on 2 neighboring devices is indicated by a solid line. For devices with multipl interfaces (switches and routers) the interface may be labelled as shown below. IP Addresses for Layer 3 interfaces may also be displayed.
|
SW-CRE
|
0/6
0/0
|
RTR-1
|
A dashed line between 2 devices indicates that there is no active link between the 2 interfaces that are physically connected together via a cable. This generally indicates that either one or both of the interfaces have been shutdown (disabled), or one (or both) devices have been powered off.
|
SW-CRE
|
0/6
0/0
|
RTR-1
|
In the following example, the laptop has been powered off.
|
SW-AC1
|
0/1 | A |
The Visualization Tool
When the following button appears in the top right hand corener of the screen, the Visualization Tool is available for use.
Clicking anywhere on the button enables the tool...
and the following additional window may be displayed:
With Visualization enabled, data frames are displayed as they move through the network. An example of an ethernet frame carrying an ICMP Echo Request message is shown below.
The examples above follow these general principles:
- The first 2 rows (displayed in ) contain relevant portions of the MAC (Layer 2) and IP (Layer 3) headers.
- The first column contains the Source (MAC or IP Address). The second column contains the Destination (MAC or IP Address).
- For some kinds of traffic, relevant portions of the Layer 4 (TCP/UDP) headers are shown in .
-
The TCP/UDP header information is depicted as follows:
- Protocol type (TCP or UDP)
- Source Port
- Destination Port
- SYN and ACK flags if set (only applicable for TCP)
- The last row (displayed in ) contains additonal information about the kind of message/data that is being carried inside the ethernet frame.
- In some instances, some of the headers (Layer 2 or Layer 4) may be hidden.
As frames move through the network you will be able to notice the Layer 2 headers changing as a frame traverses a network boundary. You will notice the Layer 3 headers change when NAT is configured on a router.
In general, the frames move through network at a speed such that you should be able to notice the kind of frame some pertinent details. The Troubleshooting Output Window adds additional information to as explained below.
When Visualization is enabled, the Troubleshooting Output Window prints out messages in real time as each frame is processed by different devices. The following example shows the contents of this window as we attempt to "ping" a device with IP address 10.0.0.2 from a device with IP address 10.0.0.1. Scroll through the contents of this window to familiarize yourself with the messages that may appear here.
| Internet Address | Physical Address | Age |
| 10.0.0.2 | 14-12-b6-b7-10-6b | 6secs |
| 10.7.157.1 | 4c-e8-dd-de-83-eb | 50secs |
Source: 1C:89:59:AC:4E:81
Destination: 14:12:B6:B7:10:6B
Gi0/1 is in access mode. Access vlan: 100.
Checking the VLAN 100 MAC Address Table.
| VLAN | MAC Address | Type | Ports |
| 100 | 1412.b6b7.106b | DYNAMIC | Gi0/2 |
| 100 | 1c89.59ac.4e81 | DYNAMIC | Gi0/1 |
| 100 | 4ce8.ddde.83eb | DYNAMIC | Gi0/6 |
Forwarding frame out of interface Gi0/2.
| Internet Address | Physical Address | Age |
| 10.0.0.1 | 1c-89-59-ac-4e-81 | 0secs |
| 10.7.157.1 | 4c-e8-dd-de-83-eb | 53secs |
Source: 14:12:B6:B7:10:6B
Destination: 1C:89:59:AC:4E:81
Gi0/2 is in access mode. Access vlan: 100.
Checking the VLAN 100 MAC Address Table.
| VLAN | MAC Address | Type | Ports |
| 100 | 1412.b6b7.106b | DYNAMIC | Gi0/2 |
| 100 | 1c89.59ac.4e81 | DYNAMIC | Gi0/1 |
| 100 | 4ce8.ddde.83eb | DYNAMIC | Gi0/6 |
Forwarding frame out of interface Gi0/1.
Source: 1C:89:59:AC:4E:81
Destination: 14:12:B6:B7:10:6B
Gi0/1 is in access mode. Access vlan: 100.
Checking the VLAN 100 MAC Address Table.
| VLAN | MAC Address | Type | Ports |
| 100 | 1412.b6b7.106b | DYNAMIC | Gi0/2 |
| 100 | 1c89.59ac.4e81 | DYNAMIC | Gi0/1 |
| 100 | 4ce8.ddde.83eb | DYNAMIC | Gi0/6 |
Forwarding frame out of interface Gi0/2.
| Internet Address | Physical Address | Age |
| 10.0.0.1 | 1c-89-59-ac-4e-81 | 0secs |
| 10.7.157.1 | 4c-e8-dd-de-83-eb | 59secs |
Source: 14:12:B6:B7:10:6B
Destination: 1C:89:59:AC:4E:81
Gi0/2 is in access mode. Access vlan: 100.
Checking the VLAN 100 MAC Address Table.
| VLAN | MAC Address | Type | Ports |
| 100 | 1412.b6b7.106b | DYNAMIC | Gi0/2 |
| 100 | 1c89.59ac.4e81 | DYNAMIC | Gi0/1 |
| 100 | 4ce8.ddde.83eb | DYNAMIC | Gi0/6 |
Forwarding frame out of interface Gi0/1.
How to use the Visualization Tool
The Visualization Tool (when available) can be used primarily for two purposes.
1. Troubleshooting
You can use the Visualization Tool to help troubleshoot configuration errors and omissions. Enable the tool and test the function that you are trying to toubleshoot (whether it be a Ping, DHCP request, DNS lookup, web page loading, etc.). The movement of ethernet frames and the contents of the Troubleshooting Output Window will help you figure out which device(s) is mis-configured.
2. Gaining a deeper understanding
For any workshop scenario, once you have the devices configured as desired, you can use the Visulaization Tool to visualize the flow of traffic through the network. If you were unsure about the exact details of what happens in certain specific circumstances, use the Visualization Tool to clarify the relevant concepts.
* This page will be updated as new features are added. To report any inaccuracies or inconsistencies please send an email to support@connecteddots.online